サイトのアドレスの冒頭に付く「http://」を「https://」と変更することによりSEO対策として大きな効果を発揮すると言われています。
なぜ上記のように変更を加えるだけでSEOに効果があるのか、またロリポップサーバーにてhttps化を行う手順をご紹介します。
http://やhttps://はそもそも何?
https://やhttps://はホームページを表示させる際に、必ず付ける必要がある言わば世界共通で定まっている文字の羅列です。
ブラウザ上でホームページを表示するときには必ずhttp://やhttps://から始めましょうと全世界共通で決まっているのです。
ホームページ等を表示する際のデータはサーバーに格納してあるのでそれを呼び出してくる一種のおまじないだと考えれば理解がしやすいかと思います。
ちなみに「HTTP(S)」のことを正式にはプロトコルと呼びます。
余談ですが、ブラウザのプロトコルは「HTTP(S)」ですが、メールなどのプロトコルは「IMAP」や「SMTP」と決まっています。
https://の”S”はセキュリティのS
それではなぜhttp://とhttps://では表記が微妙に異なるでしょうか?
その違いは「セキュリティ化されているか否か」にあります。
httpsの”S”はSecyrity(セキュリティ)のSを意味しており、サイトのデータがやり取りされる際にちゃんと暗号化(セキュリティ化)されていますよというのをしっかりと明示しているのです。
このセキュリティ化をSSL化、https化、サイトセキュリティ化などと呼んだりします。
httpsにすることで、例えばユーザーがクレジットカードの情報などを入力した際に不正に情報を盗まれなくなったり、個人情報の漏洩を防げる確率が飛躍的に高まるのです。
HTTPS化はGoogle(グーグル)も推奨
https化することでセキュリティ化が進むので、ユーザーの安全を第一に考えるGoogleにとって願ってもないことです。
そのためGoogleはhttps化を強く推しており、現在ではhttps化を完了していないサイトには「保護されていないサイトです」と警告文を表示しています。
今はまだ本格的な動きがないですが、今後https化していないサイトに対してはなんらかの措置を講じるでしょう。
ということは裏を返せばhttps化しているサイトには非常に好意的ということです。
つまりはサイトのSEO対策としては必ずやっておくべき効果の高い施策と言えます。
それでは実際にワードプレスのhttps化の手順についてご説明していきます。
設定は【ロリポップサーバー側】と【ワードプレス側】の2箇所行う必要があります!
ロリポップサーバー側のhttps化の設定
まずはロリポップサーバー側の設定から行います。
ロリポップのユーザー画面にログイン
ロリポップのユーザー画面にログインすると、左側のカラムに【セキュリティ】という欄があります。
その下の【独自SSL証明書導入】をクリックします。
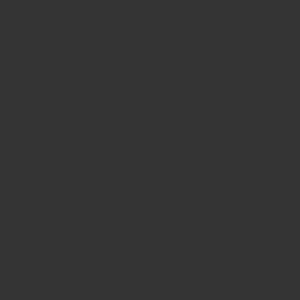
クリック後、そのまま下にスクロールすると自身が保有するサイトのドメインがあります。
HTTPS化したいドメインを選択
以下のようにhttps化されていないドメインが表示されています。
【SSL保護無効】となっていればそれはhttps化が完了していないサインです。
該当するドメインに左のチェックボタンにチェックを入れて【独自SSL(無料)を設定する】をクリックします。
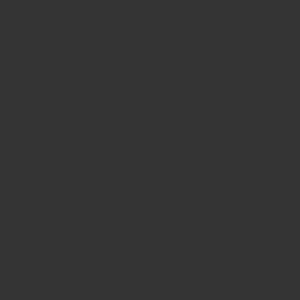
クリック後【SSL設定作業中】というステータスに変わるので、5分〜20分ほどで完了します。
[aside type=”normal”]設定が上手くいかない場合は、キャッシュを消去して再度設定してみてください。[/aside]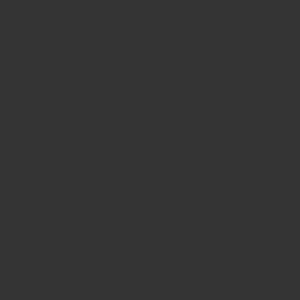
以上でロリポップ側の設定は完了です。
選択したドメインが【SSLで保護されているドメイン】のタブに振り分けられて入ればhttps化完了です。
ロリポップ側の設定が完了すれば、次はワードプレス側の設定を行います。
ロリポップ側の設定が完了してからワードプレスの設定を行うことを推奨します。
WordPress(ワードプレス)側の設定
ロリポップの設定に比べてWordPress側の設定はやや多く、ミスしがちなので慎重に行います。
WordPress(ワードプレス)の管理画面にログイン
まずWordPress(ワードプレス)の管理画面にログインし、左カラムの【設定】をクリックし【一般】を選択します。
現在のサイトアドレスが表示されていますが、このままではhttpのままなので、こちらをhttpsに変更します。
サイトアドレスをhttpをhttpsに手動で変更
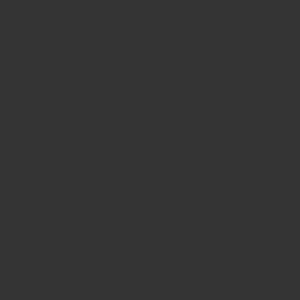
手動で【http】を【https】に変更します。
ドメインにミスがないことを確認できたら、この内容で保存します。
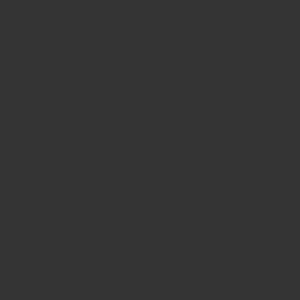
これで大体の設定は完了です。
しかし、これまでの画像アドレスなどのリンクがhttpのままなので全てをhttpsに変更する必要があります。
手動で対応して入れば日が暮れるのでここは便利なプラグイン【Search Regex】を使用します。
Search Regexでhttpsに一括変換
ワードプレス管理画面の左カラムの【プラグイン】を選択し、【新規追加】をクリックします。
そこで【Search Regex】を選択し以下のようにURLを設定します。
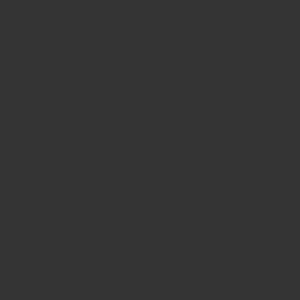
Search pattern:置き換え前のリンク(http)
Replace pattern:置き換え後のリンク(https)
間違いがないか慎重に確認した後は、【Search】をクリックします。
すると以下のように置き換えるリンクが表示されるので、ここで正しく選択されているか目視でチェックし問題なければ【Replace&Save】をクリックし、置き換え完了します。
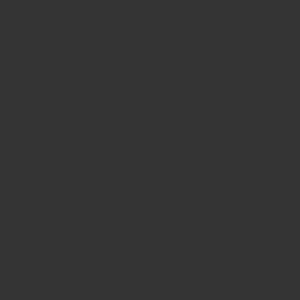
以下のように表示されて入れば成功です。
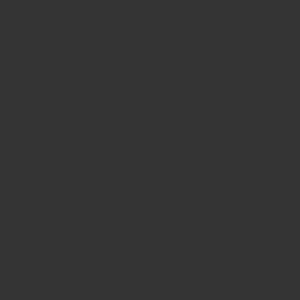
https化が完了すればSearch Regexは不要なのでサクッと削除してしまいましょう。
プラグインを消去してもhttpsへの変更は全く影響を受けないので心配は不要です。
最後に
サイトアドレスの表示の左側に「保護された通信」と表示されていれば、ワードプレスのhttps化は全て完了です。お疲れ様でした。
サイトのセキュリティが上がることでユーザーの個人情報も保護され、サイトのGoogle評価も上がるので良い事づくめですね。
念のための共有ですが、https化をしたにも関わらず「保護された通信」とならないケースもあるようです。
その場合は無料SSL化ゆえの現象だそうなので有料のSSL証明書を取得すれば解消されます。ここはお財布との相談ですね。